フォントのインストール方法(Windows 11 の場合)
方法1.コンテキストメニュー(右クリックメニュー)からのインストール
- フォントファイルを表示します。
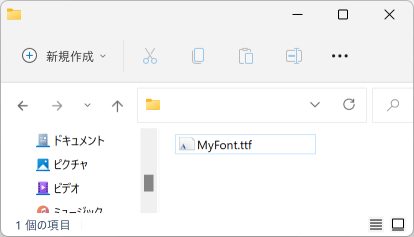
- ファイルを右クリックするとメニューが表示されるので、[その他のオプションを表示]を選択します。
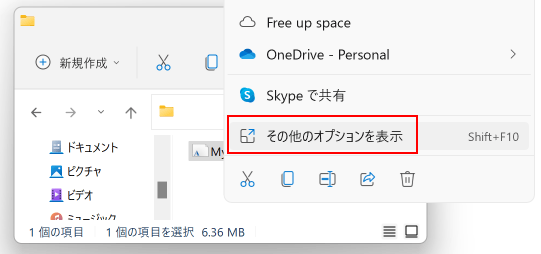
- メニューから[インストール]を選択します。
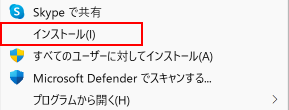
- フォントのインストールが開始されます。
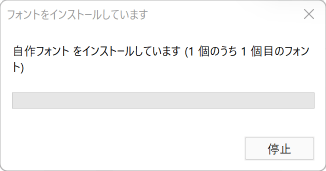
以上でフォントのインストールは完了です。
フォントファイルはフォルダ
C:\Users\(ユーザ名)\AppData\Local\Microsoft\Windows\Fonts
にコピーされ、フォントは現在サインインしているーザでのみ利用可能となります。
他のユーザでも同じフォントを使いたい場合は、そのユーザで再度同様にしてインストールするか、それともファイルを右クリックした時表示されたメニューから[その他のオプションを表示]→[すべてのユーザに対してインストール]を選びます。
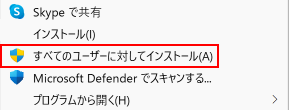
この場合、フォントファイルはフォルダC:\Windows\Fontsにコピーされます。
既にメニュー[インストール]でインストールした後、[すべてのユーザに対してインストール]を行ったり、その逆も可能です。この場合、同じ書体名のフォントが2個インストールされていることになりますが、アプリでは
C:\Users\(ユーザ名)\AppData\Local\Microsoft\Windows\Fonts
にコピーされたフォントが優先して使われます。
このフォントをアンインストールした場合、もう片方のフォントがまだ残っているのでご注意ください。全て削除するにはもう一度アンインストールする必要があります。
「ショートカットを使用したフォントのインストールを許可する」が有効になっている場合、コンテキストメニューに「すべてのユーザに対してショートカットとしてインストール」も表示されます。
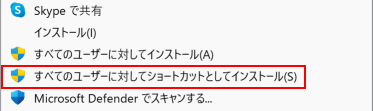
「ショートカットを使用したフォントのインストールを許可する」を有効にする方法は、下記の「ショートカットとしてインストール」をご参照ください。
方法2.フォントビューアーからのインストール
- フォントファイルを表示します。
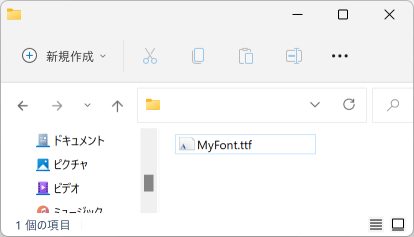
- フォントファイルをダブルクリックします。
- Windowsフォントビューアーが起動されるので、インストール」ボタンをクリックします。
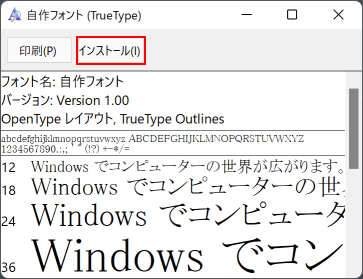
- フォントのインストールが開始されます。
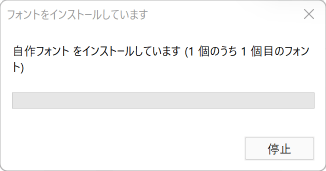
以上でフォントのインストールは完了です。
フォントファイルはフォルダ
C:\Users\(ユーザ名)\AppData\Local\Microsoft\Windows\Fonts
にコピーされ、フォントは現在サインインしているーザでのみ利用可能となります。
方法3.Windows設定でのインストール
- Windowsの[スタート]ボタン→[設定]を選択します。
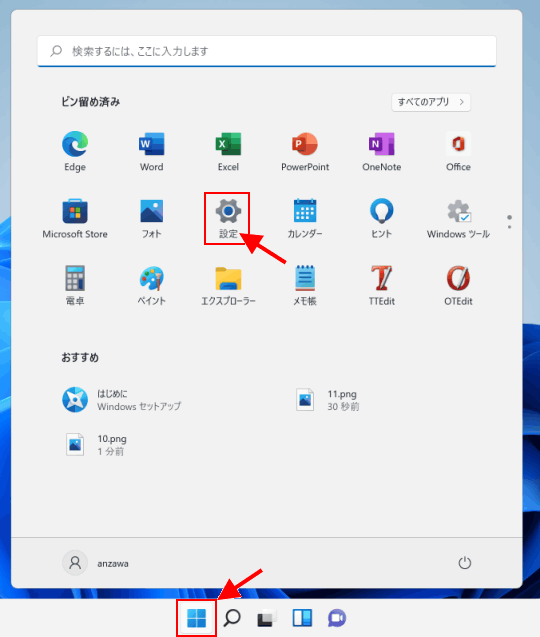
- Windowsの設定画面で[個人用設定]をクリックします。
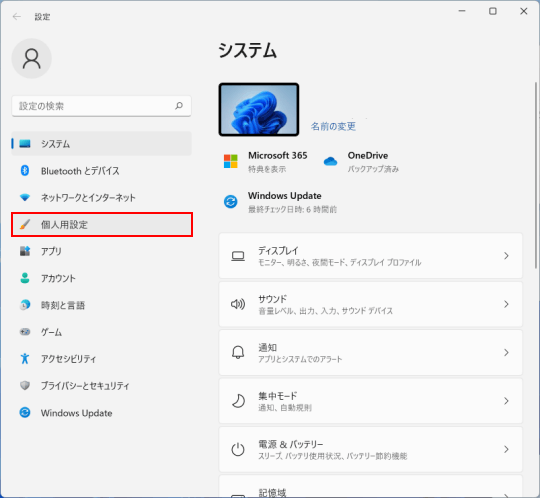
- [フォント]をクリックします。
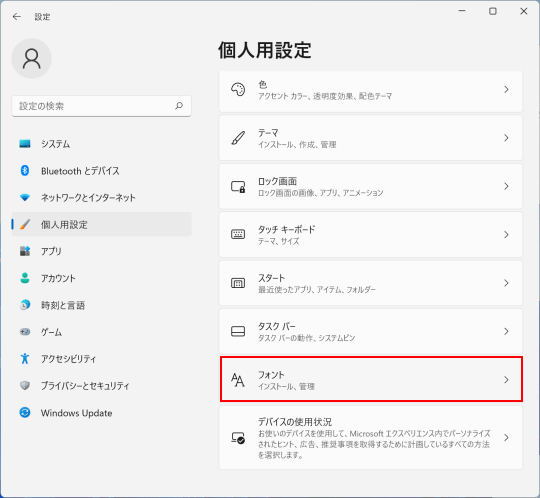
- フォント画面が表示されます。
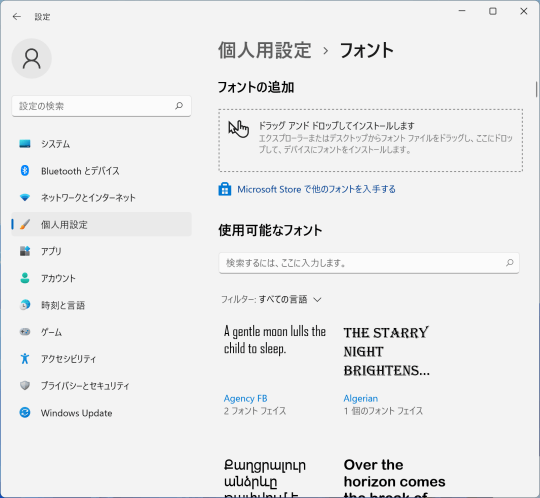
- 画面上部の「フォントの追加」領域にフォントファイルをドラッグ&ドロップします。
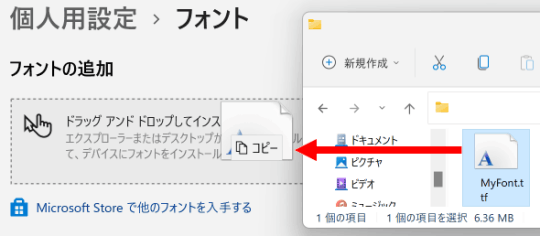
以上でフォントのインストールは完了です。
方法4.コントロールパネルによるインストール
- Windowsの[スタート]ボタン→[すべてのアプリ]をクリックします。
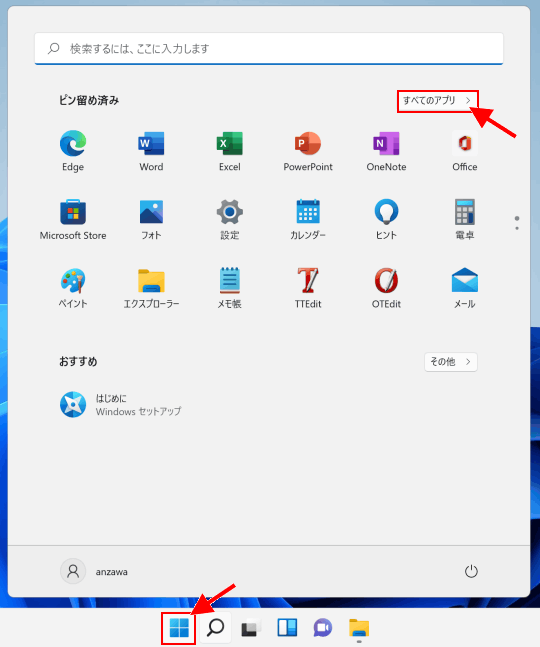
- [Windowsツール]をクリックします。
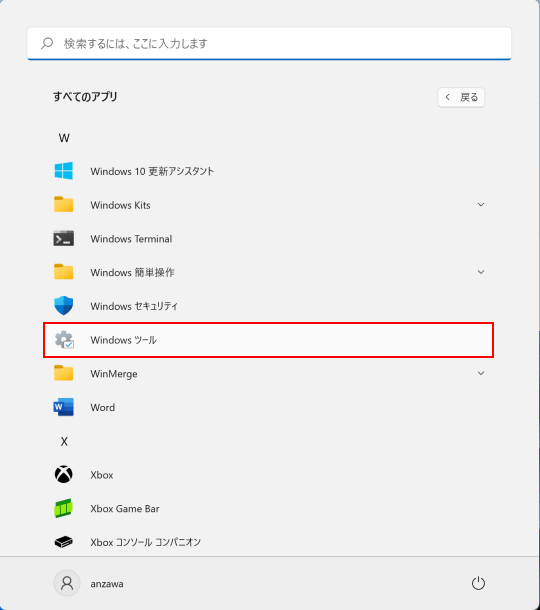
- [コントロールパネル]をダブルクリックします。
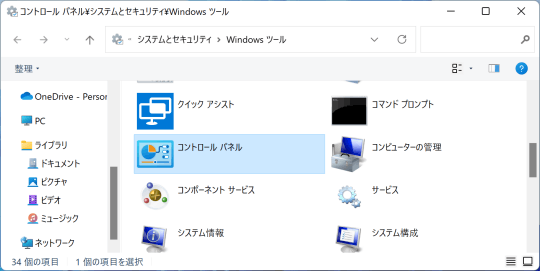
- [デスクトップのカスタマイズ] をクリックします。
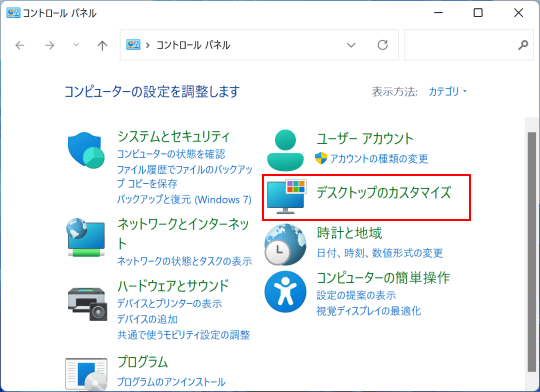
- [フォント] をクリックします。
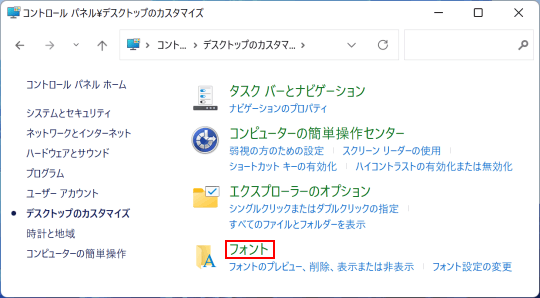
- フォント一覧が表示されます。
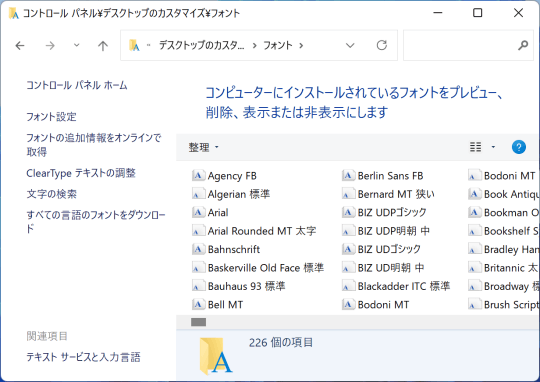
- フォントファイルをドラッグ&ドロップします。
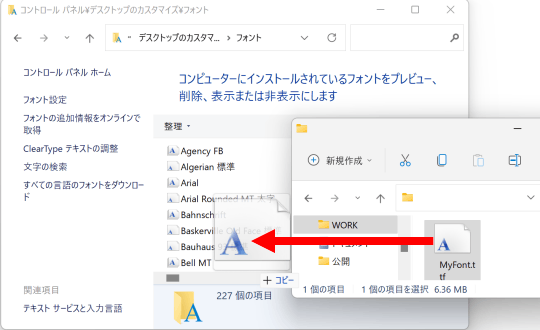
- フォントのインストールが開始されます。
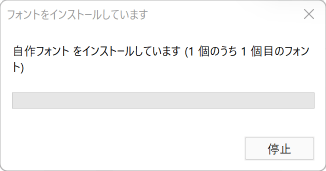
以上でフォントのインストールは完了です。
ショートカットとしてインストール
すべてのユーザに対してインストールした場合、フォントファイルは専用のフォルダC:\Windows\Fontsにコピーされます。
下記方法によれば、ショートカットとしてインストールすることができます。フォントファイルを専用のフォルダにコピーしないで、今ある場所のまま使用することができます。インストールした時のフォントファイルを削除すると、そのフォントは使えなくなるのでご注意ください。
- Windowsの[スタート]ボタン→[すべてのアプリ]をクリックします。
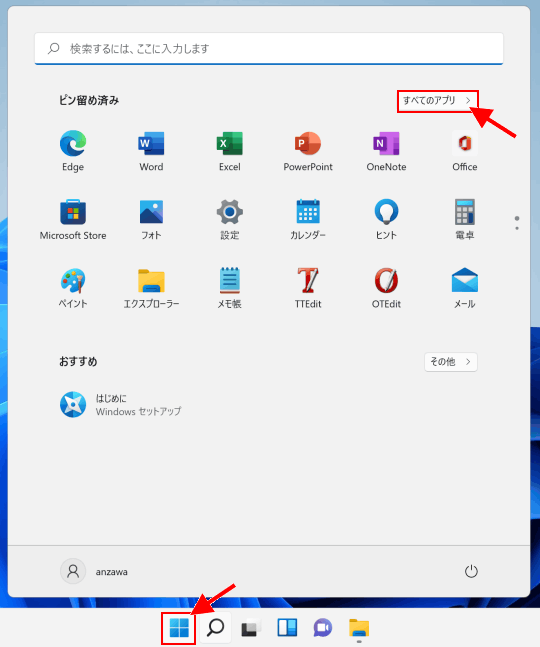
- [Windowsツール]をクリックします。
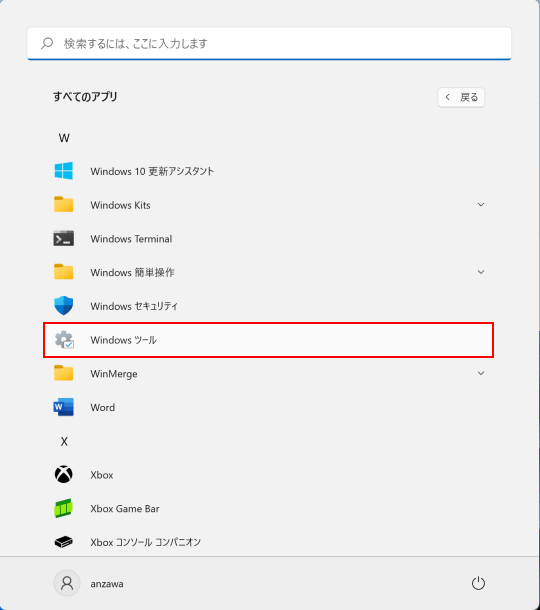
- [コントロールパネル]をダブルクリックします。
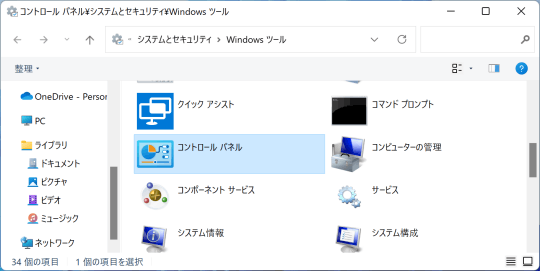
- [デスクトップのカスタマイズ] をクリックします。
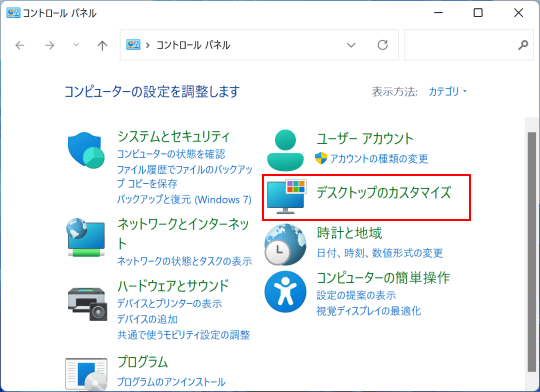
- 「フォント設定の変更」をクリックします。
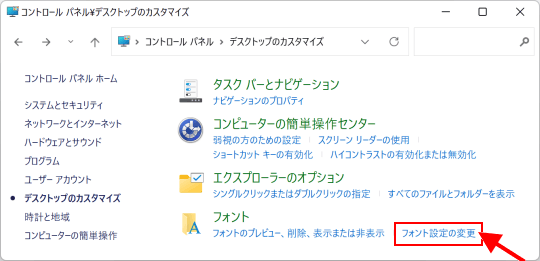
- インストール設定にある「ショートカットを使用したフォントのインストールを許可する(上級者用)」をチェックします。
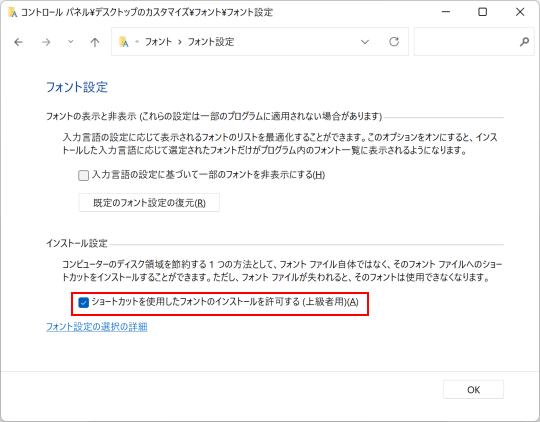
- [OK]をクリックします。
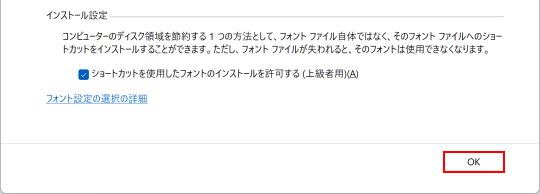
以後、フォントファイルを右クリックすれば、コンテキストメニューに[すべてのユーザに対してショートカットとしてインストール]が表示されるようになります。
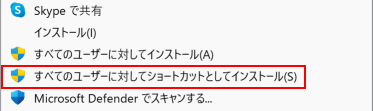
ショートカットとしてインストールしたフォントは、元のファイルを削除したり移動しないようご注意ください。
Copyright © 2021 Musashi System All Rights Reserved.