フォントのインストール方法(Windows 8 の場合)
方法1.コンテキストメニュー(右クリックメニュー)からのインストール
- フォントファイルを表示します。
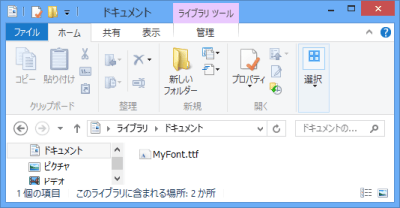
- ファイルを右クリックするとメニューが表示されるので、[インストール]を選択します。
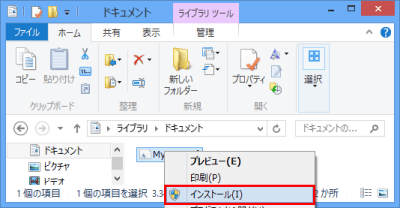
- フォントのインストールが開始されます。
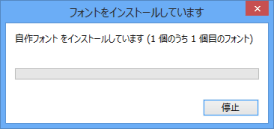
以上でフォントのインストールは完了です。
なお、「ショートカットを使用したフォントのインストールを許可する」が有効になっている場合、コンテキストメニューに「ショートカットとしてインストール」も表示されます。
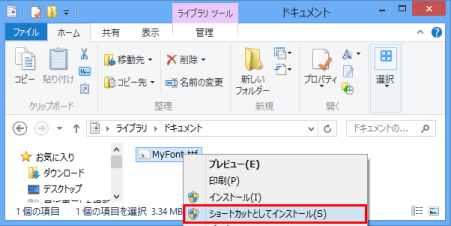
「ショートカットを使用したフォントのインストールを許可する」を有効にする方法は、下記の「ショートカットとしてインストール」をご参照ください。
方法2.フォントビューアーからのインストール
- フォントファイルを表示します。
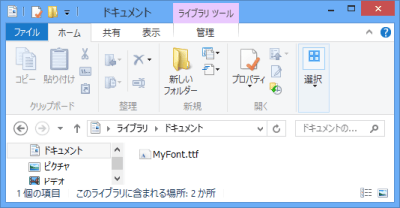
- フォントファイルをダブルクリックします。
- Windowsフォントビューアーが起動されます。
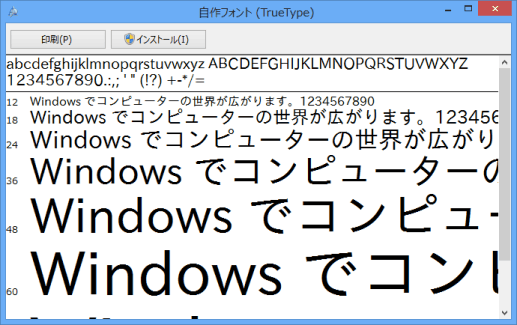
- 「インストール」ボタンをクリックします。
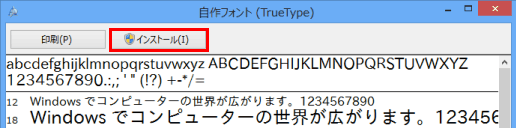
- フォントのインストールが開始されます。
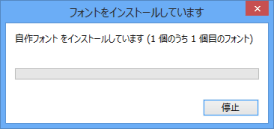
以上でフォントのインストールは完了です。
なお、「ショートカットを使用したフォントのインストールを許可する」が有効になっている場合、「ショートカットの使用」チェックボックスも表示されます。
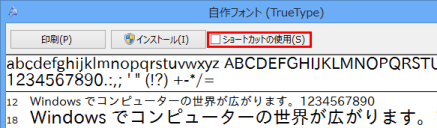
「ショートカットを使用したフォントのインストールを許可する」を有効にする方法は、下記の「ショートカットとしてインストール」をご参照ください。
方法3.ドラッグ&ドロップによるインストール
- コントロールパネルを表示します。
コントロールパネルの表示方法は、
画面左下隅で右クリックし、メニューから[コントロールパネル]を選択
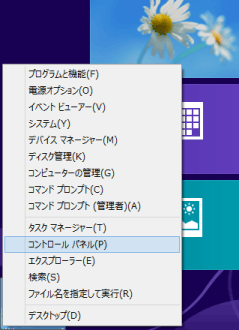
または、エクスプローラの左ペインで[コンピュータ]をクリックし、
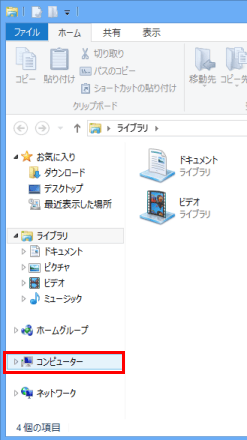
リボンの[コントロールパネルを開く]をクリックします。
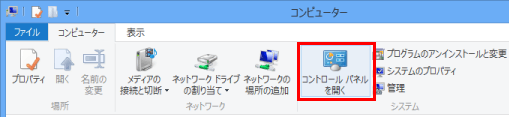
または、デスクトップ画面からチャームバーを表示して[設定]をクリックし
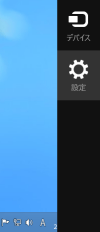
[コントロールパネル]をクリックします。
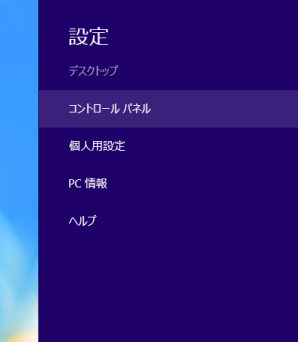
なお、スタート画面からチャームバーを表示して[設定]をクリックしても、一覧に[コントロールパネル]は表示されないので注意してください。 - [デスクトップのカスタマイズ] をクリックします。
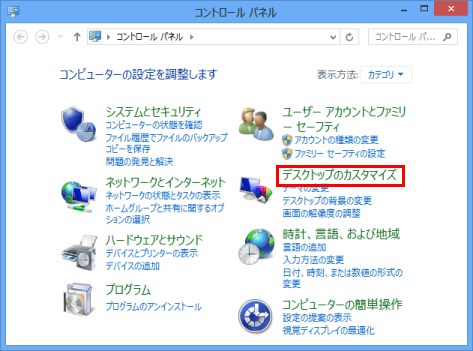
- [フォント] をクリックします。
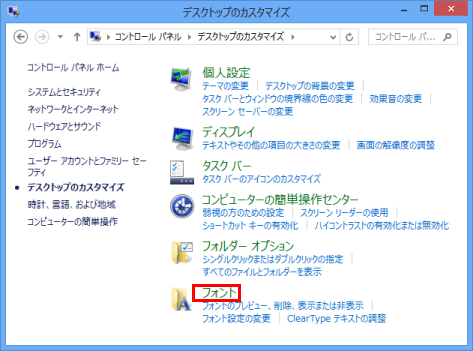
- フォントフォルダが表示されます。
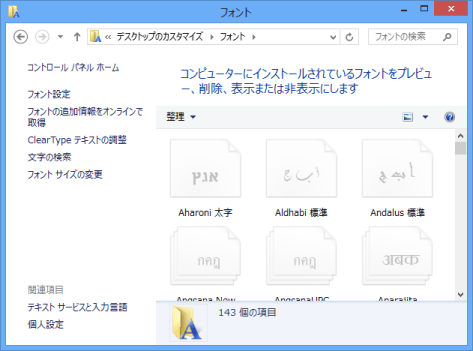
- フォントファイルをフォントフォルダ内にドラッグ&ドロップします。
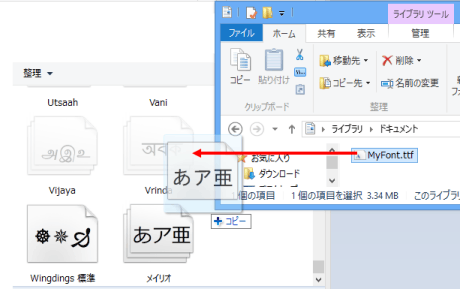
- フォントのインストールが開始されます。
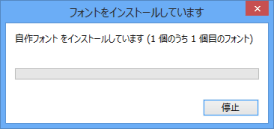
ショートカットとしてインストール
通常、インストール時にフォントファイルは C:\Windows\Fonts フォルダにコピーされます。
下記方法によれば、ショートカットとしてインストールすることができます。フォントファイルを C:\Windows\Fonts フォルダにコピーしないで、今ある場所のまま使用することができます。インストールした時のフォントファイルを削除すると、そのフォントは使えなくなるのでご注意ください。
- 上記「方法3.ドラッグ&ドロップによるインストール」の1〜4の手順で、コントロールパネルのフォントウィンドウを表示させます。
- コントロールパネルのフォントウィンドウで、「フォント設定」をクリックします。
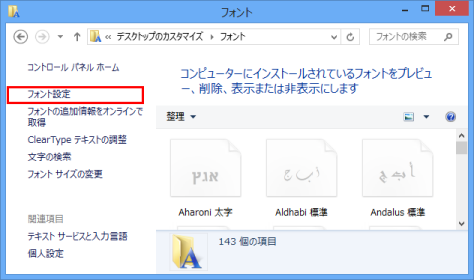
- インストール設定にある「ショートカットを使用したフォントのインストールを許可する(上級者用)」をチェックします。
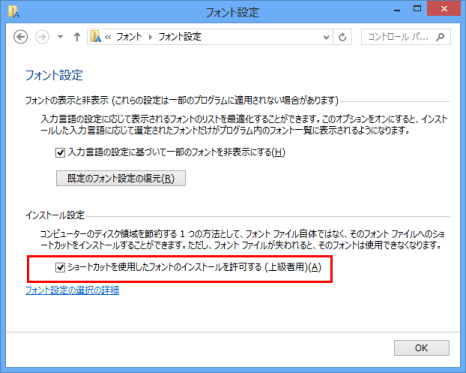
- [OK]をクリックします。
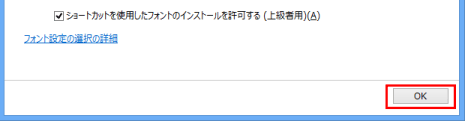
- フォントウィンドウを閉じます。
以後、フォントファイルを右クリックすれば、コンテキストメニューに[ショートカットとしてインストール]が表示されるようになります。
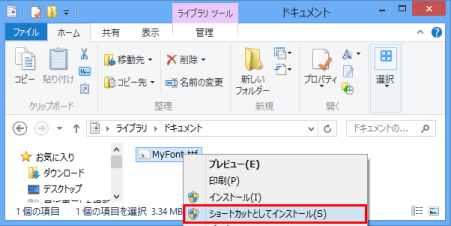
また、フォントファイルをダブルクリックして起動されるフォントビューアーには「ショートカットの使用」チェックボックスが表示されるようになります。
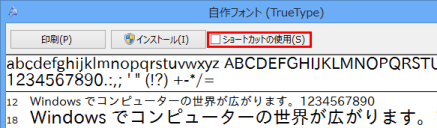
ショートカットとしてインストールしたフォントは、元のファイルを削除したり移動しないようご注意ください。
Copyright © 2015 Musashi System All Rights Reserved.